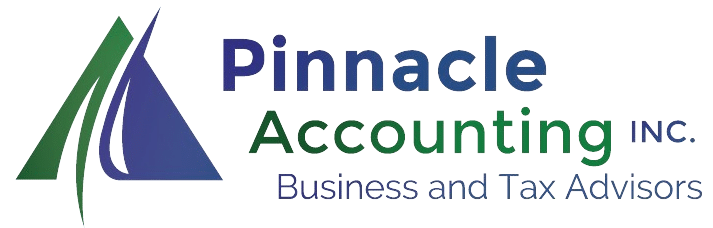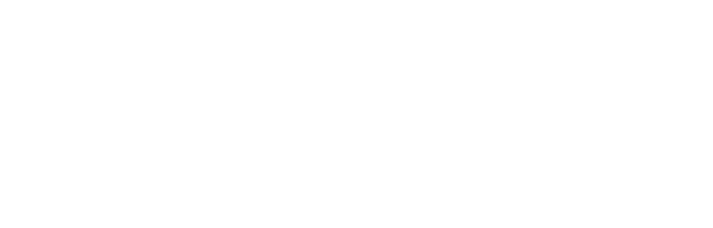Use these tips on QuickBooks Online’s setup tools for better budgeting.
Making a budget that works may be one of the most challenging tasks for managing your company’s accounting. Income can be unpredictable, and expenditures are hard to estimate. However, a well-crafted budget will help you run a successful business.
You may have tried before and given up. But you haven’t had the right tools or approached the process with the right mindset until now. Use QuickBooks Online’s budgeting tools and follow these tips to make and maintain a budget that can act as a roadmap for your expenditures.
Creating Your Budget

Look for and click the gear icon in the upper right corner, and choose Budgeting under Tools. Click on Create Budget in the upper right. For the Budget type, set Profit and Loss. This is the most typical type. It lets you plan your budget around income and expenses over time.
You’ll have to make other decisions about your new budget:
- Time Period. We will create our budget for the upcoming fiscal year starting in October 2024, so we’ll choose FY_2024_2025. If you aren’t sure when your fiscal year begins, go to the gear icon in the upper right, then Account and Settings, and click Advanced.
- Choose the Budget format you want to use. In this instance, we’ll select Consolidated since we wish to have an organization-wide plan. Alternatively, the Subdivided Budget format would allow you to make individual budgets based on class, department, customer, or location.
- To Pre-fill data in QuickBooks Online, you can have the numbers from a previous budget plugged into your new one, which you can then edit.
Prepare the budget you want with QuickBooks.
Click Next when you’re done. Your budget table will open.
Filling In Your Budget
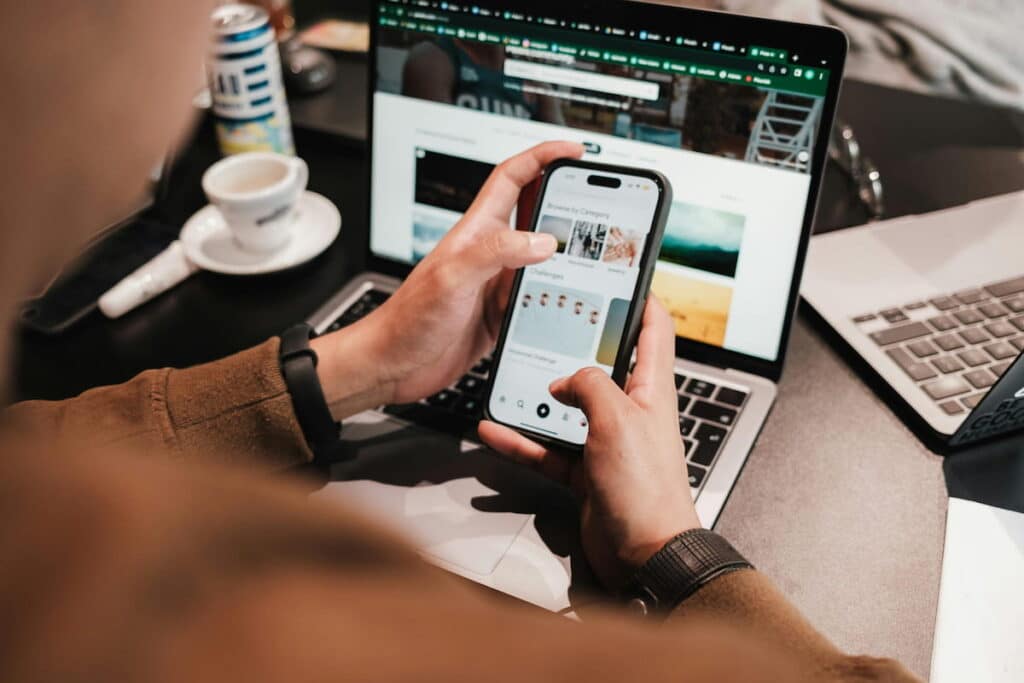
Before filling in your budget, ensure the information at the top of the page, such as the fiscal year, is accurate. The button in front of Compare reference data must be turned off since we’re starting from scratch. If you have a year’s worth of income and expenses or any past budget data that you want to bring in, turn this option on. QuickBooks Online will then ask if you wish to transfer your Actuals (i.e., the real money you received or spent) or your budget and for what year.
Ensure the period (Yearly, Quarterly, or Monthly) is set for your initial work. You can switch between them without losing data. To see your options, click the gear icon on the upper right. You can choose to Autosave budget (recommended), Hide empty rows (you will want to do this once your budget is set up), and select Compact Display density.
Enter the numbers in the supplied small boxes to create your budget. Depending on your specification, columns are divided by months or quarters, and rows are labeled with budget items (Gross Receipts, Advertising, Legal & Professional Fees, etc.). Only enter the numbers in their corresponding boxes. You can either do the following:
- Enter your annual total in the Budget totals box. Click the small “split” icon, and QuickBooks Online will divide it into 12 monthly numbers or
- Put your monthly amount in the first month’s (or quarter’s) column. QuickBooks Online will multiply it by 12. Click the small arrow and enter the annual number. Of course, you can also enter different numbers in each box to reflect changes in your budgeting needs.
You can manually enter numbers in individual boxes or monthly or annual numbers. QuickBooks Online will divide or total them for you.
Save when you’re done working with your budget. You can come back anytime to make adjustments as often as you need.
7 Budget Tips

- Remember seasonal upswings and downswings.
- Make your goals realistic and sort your essential and non-essential expenditures. Enter your budget items for your bills and other costs that must be covered before you add optional categories.
- Please keep it simple. You don’t need to enter the budget in the last paper clip. You might risk budget burnout, and your reports will turn unwieldy.
- Set some backup funding for your business (like you’re supposed to have an emergency fund in your personal life).
- Overestimate your expenses (at least a little). It can prevent “borrowing” from one budget category to compensate for another one’s shortfall.
- Make your employees part of the process. It would be best to open up about the expenses in your budget and get some insights from your staff in areas where they know enough.
- Frequently revisit your budget. You should evaluate your progress at least once a month. You could begin by budgeting for only a couple of months at a time. You can learn about your spending and find sales patterns that you can use in the future. The Budget Overview report displays all your budget data. Budget vs. Actuals shows you how well you’re following your budget.
You can talk to us, too. We have plenty of experience in budgeting and can provide input for you. We can answer your questions about making and modifying budgets in QuickBooks Online. We can also work with you on other accounting issues you might have.